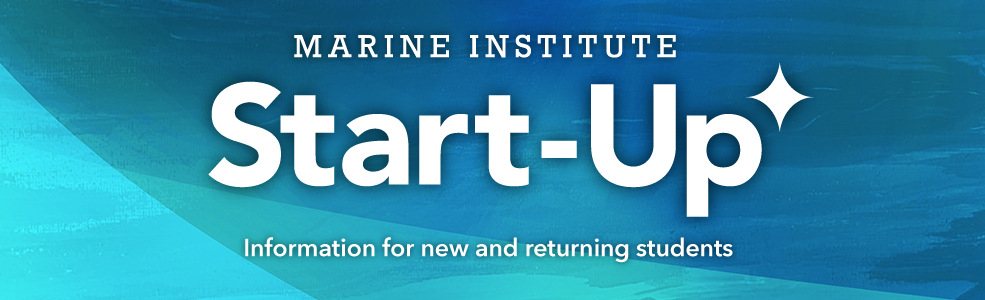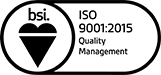Student Technology Checklist
Technology Checklist
This checklist has been developed for our Technical Certificate, Advance Diploma and Diploma of Technology students to assist students in setting up the appropriate technology!
The Department of Information and Communication Technologies (ICT) provides IT support to the MI community and is available at throughout the academic year in the following ways:
- Ask ICT Help Desk on Microsoft Teams is available Monday – Friday (8:30 am - 4:30 pm) Email: servicedesk@mi.mun.ca
- Phone: 709-778-0628 and leave a message including your student number and best way to contact.
MI Computer and Email Account
- Do this first!
- Set up your MI email account (username@wave.mi.mun.ca).
- Do that here.
- You will need this account for access to other services/software.
- Returning students that have forgotten their computer account password can reset it by visiting MI Student Self-Service.
MI Webmail
-
Use your MI email account (see above) to check your email. https://login.microsoftonline.com
-
Log on with your email address (username@wave.mi.mun.ca) and the password for that account
-
Bookmark the logon page, save to the Favorites on your devices, or download the Microsoft Outlook App for easy access to your account.
MUN Login
- You will use your MUN Login ID to access Brightspace. This is not the same as your MI Account. To set up your MUN Login ID, go to http://my.mun.ca and click on Create Account. Follow the instructions there.
- MUN Webmail and other services
- Log on to http://my.mun.ca to access many MUN services, including your online courses and your MUN email.
- Your MUN Login ID expires at least once per year. If your password has expired and you can no longer access Brightspace, go to http://my.mun.ca and click on Can’t Login? at the bottom of the screen. Follow the instructions to reset your password.
Office 365
- As an MI student, you have access to Office 365. Office 365 is a cloud version of Microsoft Office. As part of your access to Office 365, you can also download and install the full version of Office onto multiple devices.
- Go to www.office.com.
- You can access Office 365 from any device.
- Sign in using your MI Account (@wave.mi.mun.ca) and password.
- This will give you access to Office 365.
- Use the software and save your files to OneDrive so you can access your files from anywhere.
- You can Install Office. Click on the link in the top right corner.
- See more information here
MS Teams
- Your instructor or campus services may use MS Teams as a communications tool during the semester. You will use your MI Account to access and use MS Teams.
- For more information on how to access, get setup and use MS Teams, see here
Online Rooms
- Your instructor may require you to use Online Rooms to participate in live lectures or class sessions. You will access these sessions from within your course sites. You will access your course sites with your MUN Login ID. For more information, see here:
- CITL Online Rooms Resource pages for Students
- Virtual Classroom (Online Rooms) System Check page
- MI Resource on Joining and Participating in Online Rooms Sessions
Adobe Scan
- Your instructor may require you to use submit handwritten work (drawings, calculations) to your course. We recommend using the free Adobe Scan app. You can use this app to take pictures of your workings with your smart phone or tablet and submit to your instructors as a PDF file.
- For more information, see here.
Technical Requirements
- Check out the links below to ensure you and your computer technology are ready for remote learning
- Technical requirements: what you need:
- Technical requirements and support.
- Use this Brightspace System Check to determine if your computer and browser are compatible with Brightspace.
- Technical requirements: what you need:
Library Services
- Did you know you can access the Library resources online? Check out this helpful information page.
- You will use your MUN Login ID to access library resources.
MUNSafe App
/media/marineinstitutewwwmimunca/mi/mistartup/images/CheckMark2.png
- Download the MUNSafe App! This resource lets students, staff, faculty, and visitors quickly access campus resources 24/7 such as emergency push notifications, emergency procedures, campus closures, incident reporting and more.